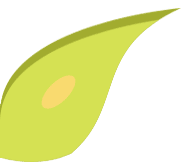|
Creating and Sharing a Pinterest Secret Pin Board
|
It is now possible to use StairArtist to create a portfolio of staircase layouts for sharing and interacting with your customer.
StairArtist makes this possible with the new social network button for sharing on Pinterest: 
You will need to open an account at Pinterest to create staircase layout portfolios to share with your customers.
Opening an account at Pinterest is fast, easy, and free. To do so, go to www.pinterest.com.
Portfolios of staircase layouts you create as secret pin boards are visible only by you and the person with whom you share it.
This might be useful if you wish to quote your customer as part of the share, or provide additional information you don't want others to see.
Secret pin boards may be shared only with someone who has a Pinterest account. To create a pin board that can be shared
with someone that does not have a Pinterest account, see the instructions here.
To create and share a secret pin board of staircase layouts using
StairArtist and Pinterest, proceed as follows:
1. Log into your Pinterest account.
2. Click the button that looks like

in the top, right corner of the Pinterest web page.
3. Choose "Create a Board" from the resulting menu.
A dialog box will appear.
4. Enter a title and description for the pin board, in the dialog box.
5. Click the toggle button next to the label "Secret" to set it to "Yes", in the dialog box.
6. Click the button labeled "Create Board", near the bottom of the dialog box.
The empty pin board will appear. You will now populate the pin board
with staircase layouts, using StairArtist.
7. In your StairArtist tool, create a staircase layout to share with your customer.
8. Click on the

button in StairArtist, to share the layout on Pinterest.
A window will open, requesting information about the Pinterest share you are performing.
9. Select the pin board title you entered in step 4, above, from the droplist.
10. Enter a description of the staircase layout in the provided text area.
11. Click the

button.
The page will disappear, and you will be taken back to your StairArtist tool.
12. Open the browser window containing the Pinterest pin board.
13. Refresh the web page and observe that the staircase layout appears.
14. Repeat steps 7 - 13, to add additional staircase layouts to the pin board.
15. Ask your customer if he/she has a Pinterest account.
16. Once your customer has a Pinterest account, click the

button
at the top of your Pinterest pin board.
A dialog box will appear.
17. In the textbox next to the label "Who can pin?", Enter the email address of your customer.
18. Click the

button next to the textbox in which you just entered the email address.
19. Tell your customer to look for an email invitation to the pin board.
Remind your customer to click the "Accept" button on the email invitation he/she receives.
Do you have any questions?
Contact us for more information.
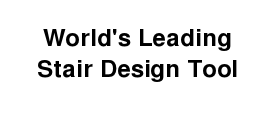
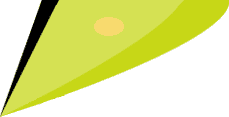
![]()